斐讯R1 root小白版教程 【转】
斐讯R1超详细root教程!!!
加个QQ群:134248821 资源同步更新
鉴于rush大佬发的root帖子,对于不懂linux命令的小白们来说很难理解,特发此贴出一个超详细的帖子,要具体到每一步以及每一步可能遇到的错误来进行教学
1、首先先进行R1的拆解、以及USB的焊接、
R1拆机参考: R1拆机教程
USB焊接: 鉴于之前的焊接需要购买USB小板,局限比较大,现在只需要一个闲置的USB数据线即可,可将USB数据线剪断,保留连接电脑的那一端,里面有红白黑绿四根线,其中红色的线用不到,分别将黑--GND、白--DM、绿--DP脚位对应进行焊接、没有烙铁的想办法接上夹子加上都可以、刷机过程确保不断就好

1.首先进行安装Linux操作环境、个人更倾向与实体机、虚拟机使用不是那么稳定,刚开始安装的虚拟机一直没有成功刷入,换成实体机顺畅刷入
先介绍实体机的安装 这里直接引用别人的安装教程,网咖太贵没时间写自己的教程:实体机安装ubuntu教程
其次为虚拟机安装教程 下载VMware虚拟机、ubuntu镜像 将Ubuntu镜像解压到一个空白文件夹内
双击运次VMware进行安装,期间点下一步就可以了,等安装完成 选择打开虚拟机,找到解压的那个文件夹内的Ubuntu64位文件进行运行,进入系统后用户名为:xinghe 密码:1633467956
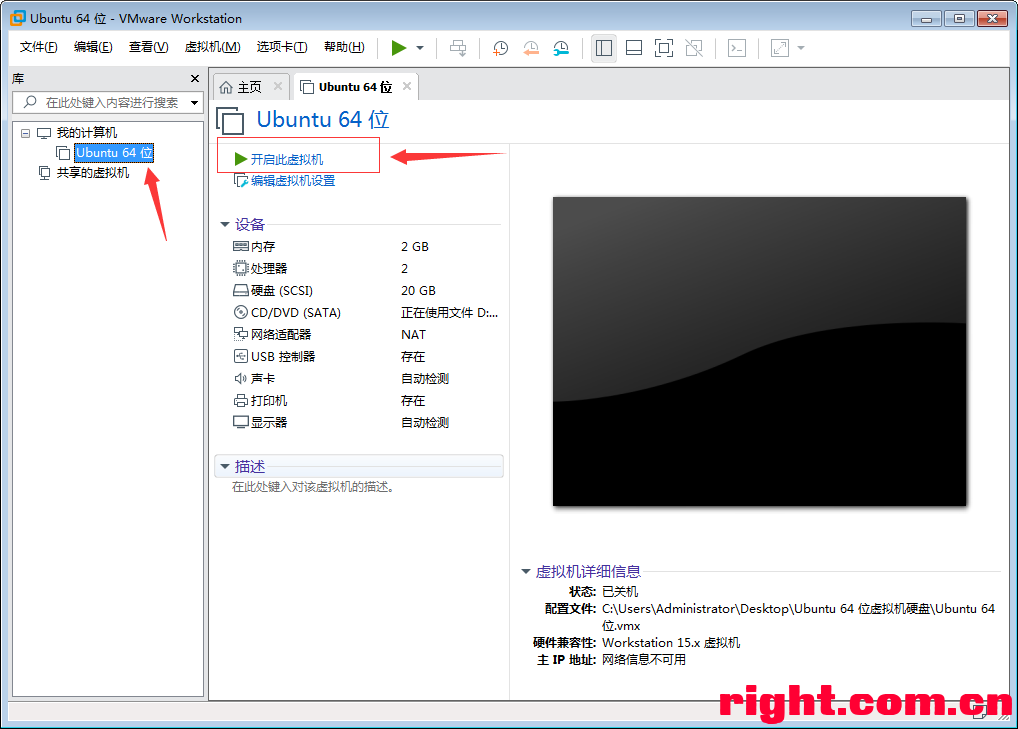
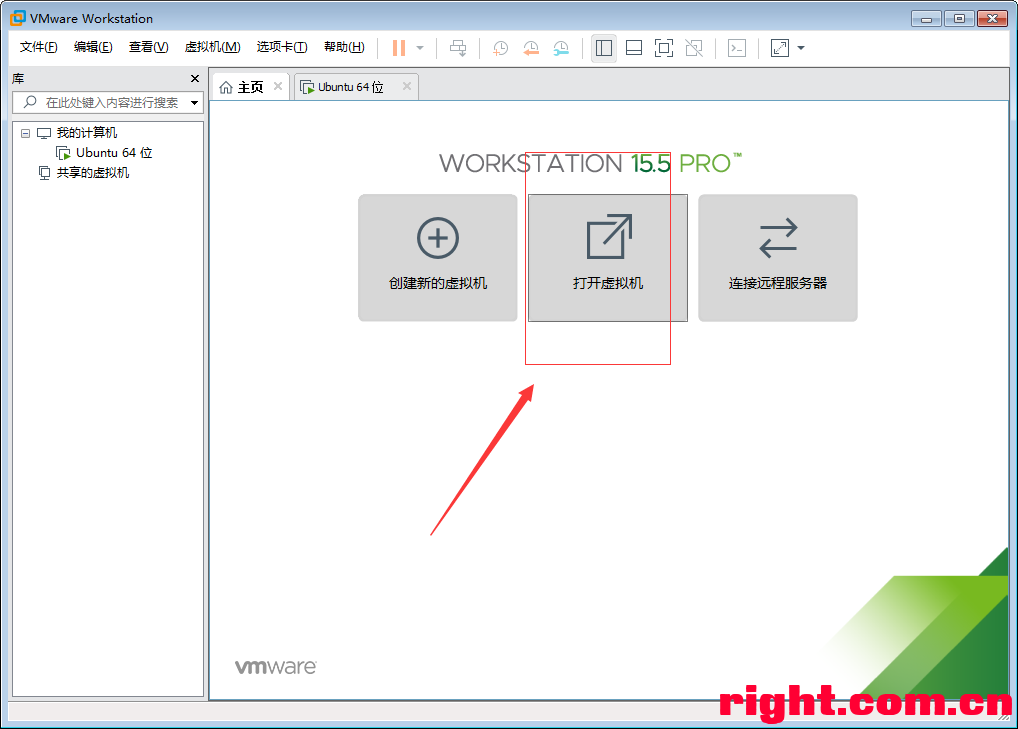
虚拟机下操作(自己没有成功)
1.首先运行AndroidTool_Release_v2.58软件,插上焊接好的usb后通电r1就会显示发现一个mic设备,此时运行adb工具内的一间运行loder模式,会变成发现一个loder设备及是成功 这里无截图后续会补上
2.参考帖子的7.8.9步走R1root操作汇总 输入账号密码是记得是用户名为:xinghe 密码:1633467956
3.接着在putty的命令对话框内获取虚拟机的root权限代码如下 可能让你输入用户名和密码 户名为:xinghe 密码:1633467956
- sudo su - root
5.成功便是晴天 不成功要用实体机方法了
实体机下操作(实测成功推荐)
1.按照上面的实体机安装教程进行安装好ubuntu
2.将焊接好的usb设备插入 先不要通电r1 先将如图短接R211的任意一段到屏蔽盖上任意点,保持短接状态再给主板通电,然后就可以放开短接成功电脑貌似有个插入usb的声音 具体有没有忘了

3.将rkflashtool.zip 这个文件放在桌面,里面的三个文件解压到桌面 将r1_root_rush.img也放在桌面 运行
- sudo su - root
- cd /home/xinghe/Desktop
然后运行
- ./rk322x_loader_v1.04.232.bin
意思就是 ./文件全名称 运行此文件
可能会出现无法运行此二进制文件 需要授权
下一步进行备份 成功会显示100%的提示
- ./rkdeveloptool rl 0x0 0x458000 out.img
- ./rkdeveloptool wl 0x0 r1_root_rush.img
具体是 r1操作联网后 用putty工具进行ssh连接
rush大神的包 端口2223 用户名root 密码rush
连同后输入su运行 或者是sudo su - root 具体忘了 自己试试 出现root字样基本完成了 其实能ssh连上也就是成功了
rush大的包是版本3166的 需要root的可以考虑操作 具体root后实现的功能很多希望其他有能力的继续开发 谢谢大家
资源地址:https://pan.baidu.com/s/1NDRGFNlKSIQX7qofBiIDxg
时间匆忙帖子质量不是怎么好,请谅解,有时间修改